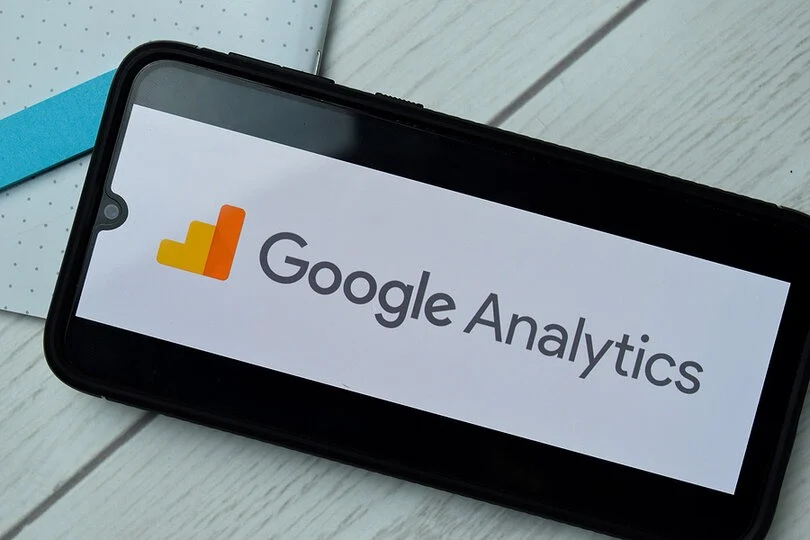How to Install Google Analytics on a Blog Site
Understanding how visitors interact with your blog is crucial for improving your content and growing your audience. Google Analytics is a powerful, free tool that provides detailed insights into your website traffic, helping you make data-driven decisions. In this comprehensive guide, we’ll walk you through the steps to install Google Analytics on your blog site, whether you’re using WordPress, another CMS, or a custom-built site.
Why Use Google Analytics?
Before diving into the installation process, let’s explore why Google Analytics is essential for your blog:
1. Track Visitor Behavior: Understand how visitors navigate your site, which pages they visit, and how long they stay.
2. Identify Traffic Sources: Discover where your traffic is coming from, whether it’s search engines, social media, or referral sites.
3. Measure Conversions: Track important actions like newsletter sign-ups, downloads, or purchases.
4. Optimize Content: Use data to identify popular content and areas for improvement.
5. Improve SEO: Analyze search queries and keywords to enhance your search engine optimization efforts.
Step-by-Step Guide to Installing Google Analytics
Step 1: Create a Google Analytics Account
1. Sign Up: Visit Google Analytics and sign in with your Google account. If you don’t have one, you’ll need to create it.
2. Set Up Account: Click on “Start measuring” and enter your account name. You can use your blog’s name or any identifier you prefer.
3. Property Setup: Enter your website name, URL, and select the appropriate industry category and time zone.
4. Data Sharing Settings: Choose your data sharing settings based on your preferences.
5. Get Tracking ID: After completing the setup, you’ll receive a unique tracking ID (e.g., UA-XXXXXXXXX-X). This ID is crucial for linking your site to Google Analytics.
Step 2: Add Google Analytics to Your Blog
The method to add Google Analytics to your blog depends on the platform you’re using. Here are the steps for some common platforms:
WordPress Using a Plugin (Recommended)
1. Install a Plugin: From your WordPress dashboard, navigate to Plugins > Add New. Search for “Google Analytics” and install a plugin like “MonsterInsights” or “Google Analytics Dashboard for WP by ExactMetrics”.
2. Activate the Plugin: After installation, activate the plugin.
3. Connect to Google Analytics: Follow the plugin’s setup wizard to connect your Google Analytics account. You’ll need to authorize the plugin to access your Google Analytics data.
4. Verify Tracking: Once connected, the plugin will automatically add the tracking code to your site. You can verify that tracking is working by checking the Real-Time report in Google Analytics.
Manually Adding the Tracking Code
1. Copy the Tracking Code: In your Google Analytics account, go to Admin > Property > Tracking Info > Tracking Code. Copy the Global Site Tag (gtag.js) code.
2. Edit Theme Files: In your WordPress dashboard, navigate to Appearance > Theme Editor. Open the header.php file.
3. Paste the Code: Paste the tracking code just before the closing tag. Save the changes.
Other CMS Platforms
Blogger
1. Copy the Tracking Code: As with WordPress, copy the Global Site Tag (gtag.js) code from your Google Analytics account.
2. Add to Blogger: In your Blogger dashboard, go to Settings > Other > Google Analytics. Paste the tracking ID (not the entire code) into the Google Analytics Property ID field and save.
Squarespace
1. Copy the Tracking Code: Copy the Global Site Tag (gtag.js) code from your Google Analytics account.
2. Add to Squarespace: In your Squarespace dashboard, go to Settings > Advanced > External Services. Paste the tracking ID into the Google Analytics Account Number field and save.
Wix
1. Copy the Tracking Code: Copy the Global Site Tag (gtag.js) code from your Google Analytics account.
2. Add to Wix: In your Wix dashboard, go to Marketing & SEO > Marketing Integrations > Google Analytics. Paste the tracking ID and save.
Custom-Built Sites
1. Copy the Tracking Code: Copy the Global Site Tag (gtag.js) code from your Google Analytics account.
2. Add to Your Site: Open your site’s HTML files and paste the tracking code just before the closing tag. Save the changes and upload the updated files to your server.
Step 3: Verify Installation
After adding the tracking code to your site, it’s important to verify that Google Analytics is tracking your data correctly.
1. Real-Time Report: In your Google Analytics account, go to Real-Time > Overview. Open your blog in a new browser tab and navigate through a few pages. You should see your activity reflected in the Real-Time report.
2. Google Tag Assistant: Install the Google Tag Assistant Chrome extension. Use it to check if the tracking code is correctly installed and firing on your site.
Step 4: Set Up Goals and Events
To make the most of Google Analytics, set up goals and events to track specific actions on your site.
1. Goals: In your Google Analytics account, go to Admin > View > Goals. Click on “New Goal” and follow the setup wizard to create goals based on actions like form submissions, purchases, or time spent on site.
2. Events: Use events to track interactions like button clicks, video plays, or downloads. You can set up events using Google Tag Manager or by adding event tracking code to your site.
Step 5: Explore Google Analytics Reports
Google Analytics offers a wealth of reports to help you understand your audience and improve your blog.
1. Audience Reports: Learn about your visitors’ demographics, interests, and behavior.
2. Acquisition Reports: Discover how visitors find your site, whether through search engines, social media, or referral sites.
3. Behavior Reports: Analyze how visitors interact with your site, including page views, bounce rate, and time on site.
4. Conversion Reports: Track goal completions and eCommerce transactions to measure your site’s performance.
Step 6: Regularly Review and Optimize
To get the most out of Google Analytics, regularly review your reports and use the insights to optimize your blog.
1. Identify Trends: Look for trends in your data to understand what’s working and what’s not.
2. Test and Improve: Use A/B testing to experiment with different content, layouts, and CTAs to see what drives the best results.
3. Adjust Strategies: Based on your findings, adjust your content and marketing strategies to better meet your audience’s needs.
Installing Google Analytics on your blog is a crucial step towards understanding your audience and improving your content. By following the steps outlined in this guide, you can set up Google Analytics, track important metrics, and use the insights to grow your blog. Remember to regularly review your data and make data-driven decisions to optimize your site’s performance.
With Google Analytics, you’ll have the tools you need to take your blog to the next level and achieve your goals.